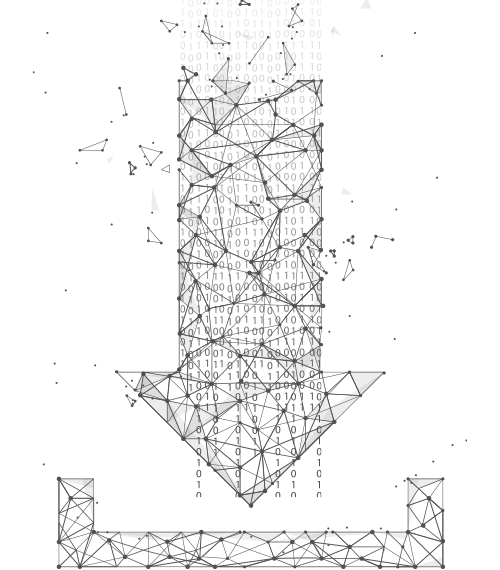Qualified electronic signature: ECJ ruling of February 29.02.2024, 25 A current ECJ ruling specifies the interpretation of Article XNUMX of the Regulation (EU)...

Software Download Sign Live! CC
| Title | Version | Release Date | Download |
|---|---|---|---|
|
Sign Live! CC Windows 64-bit V 7.1.12 163.74 MB |
7.1.12 | 29 January 2024 | Download |
|
Sign Live! CC Windows 32-bit V 7.1.12 164.63 MB |
7.1.12 | 29 January 2024 | Download |
|
Sign Live! CC Mac OS X 64-bit V 7.1.12 179.81 MB |
7.1.12 | 29 January 2024 | Download |
|
Sign Live! CC Linux 64-Bit V 7.1.12 180.30 MB |
7.1.12 | 29 January 2024 | Download |
You don't have a license for Sign Live! CC?
Then you can easily purchase them in our shop:
Before installing, please read the release notes:

Release Notes
Sign Live! C.C.C
Sign Live! C.C.C
Current version
This version updates the data on the applicability of cryptographic algorithms. The changes compared to previous versions can be found in the release notes
A migration guide for Sign Live! C.C.C see here.
If you need support with migration and/or installation, please email us for a quote sales@intarsys.de .
If you still need version 7.1.11.3, please contact our support, which you can find at support@intarsys.de .
Installation:
Should you consider Sign Live! If you have installed CC version 7.1.x, you can install version 7.1.12 in the same directory. The licenses are automatically applied.
When updating from version 7.0.x to version 7.1.12, the Installation in a new directory take place. The licenses must then be imported again. If you need support for installation or migration, please get an offer by email sales@intarsys.de .
If you use Sign Live! CC within or in combination with another partner software use, talk about installing the new version please beforehand with the manufacturer of this application. Should the manufacturer update the current version 7.1.11.x of Sign Live! If you do not support CC yet, you may no longer be able to use the partner's application.
Notice to users who Sign Live! C.C.C as a client for Sign Live! cloud suite gears use:
This release introduces support for LT level signatures created by Gears and PAdES specific semantics.
This requires correct handling of the requested signature format on both sides, the Sign Live! CC Client and Gears.
To use the default mechanisms and settings, please make sure you update your gears server to V8.8.1 or newer.
Other versions
Discontinued on: 29.01.2024/XNUMX/XNUMX
This version updates the data on the applicability of cryptographic algorithms. The changes compared to previous versions can be found in the release notes
A migration guide for Sign Live! C.C.C see here.
If you need support with migration and/or installation, please email us for a quote sales@intarsys.de .
If you still need version 7.1.11.3, please contact our support, which you can find at support@intarsys.de .
Installation:
Should you consider Sign Live! If you have installed CC version 7.1.x, you can install version 7.1.11.3 in the same directory. The licenses are automatically applied.
When updating from version 7.0.x to version 7.1.11.3, the Installation in a new directory take place. The licenses must then be imported again. If you need support for installation or migration, please get an offer by email sales@intarsys.de .
If you use Sign Live! CC within or in combination with another partner software use, talk about installing the new version please beforehand with the manufacturer of this application. Should the manufacturer update the current version 7.1.11.x of Sign Live! If you do not support CC yet, you may no longer be able to use the partner's application.
Notice to users who Sign Live! C.C.C as a client for Sign Live! cloud suite gears use:
This release introduces support for LT level signatures created by Gears and PAdES specific semantics.
This requires correct handling of the requested signature format on both sides, the Sign Live! CC Client and Gears.
To use the default mechanisms and settings, please make sure you update your gears server to V8.8.1 or newer.
In the previous versions of Sign Live! C.C.C was one when deployed BNotKcard (for remote signature) the maximum number of characters when entering the PIN is limited to 8 characters. From version 7.1.11.2 it is possible to enter up to 16 characters. Further changes compared to previous versions can be found in the release notes
A migration guide for Sign Live! C.C.C see here.
If you need support with migration and/or installation, please email us for a quote sales@intarsys.de .
To operate the version 7.1.11.2 please install the latest component.
Installation:
Should you use Sign Live! If you have installed CC version 7.1.x, version 7.1.11.2 can be installed in the same directory. The licenses are automatically transferred.
When updating from version 7.0.x to version 7.1.11.2, the Installation in a new directory take place. The licenses must then be imported again. If you need support for installation or migration, please get an offer by email sales@intarsys.de .
If you use Sign Live! CC within or in combination with another partner software use, talk about installing the new version please beforehand with the manufacturer of this application. Should the manufacturer update the current version 7.1.11.x of Sign Live! If you do not support CC yet, you may no longer be able to use the partner's application.
Notice to users who Sign Live! C.C.C as a client for Sign Live! cloud suite gears use:
This release introduces support for LT level signatures created by Gears and PAdES specific semantics.
This requires correct handling of the requested signature format on both sides, the Sign Live! CC Client and Gears.
To use the default mechanisms and settings, please make sure you update your gears server to V8.8.1 or newer.
The change compared to the previous versions can be found in the release notes
A migration guide for Sign Live! C.C.C see here.
If you need support with migration and/or installation, please email us for a quote sales@intarsys.de .
If you still need version 7.1.11.1, please contact our support, which you can find at support@intarsys.de .
Installation:
Should you use Sign Live! If you have installed CC version 7.1.x, version 7.1.11.1 can be installed in the same directory. The licenses are automatically transferred.
When updating from version 7.0.x to version 7.1.11.1, the Installation in a new directory take place. The licenses must then be imported again. If you need support for installation or migration, please get an offer by email sales@intarsys.de .
If you use Sign Live! CC within or in combination with another partner software use, talk about installing the new version please beforehand with the manufacturer of this application. Should the manufacturer update the current version 7.1.11.x of Sign Live! If you do not support CC yet, you may no longer be able to use the partner's application.
Notice to users who Sign Live! C.C.C as a client for Sign Live! cloud suite gears use:
This release introduces support for LT level signatures created by Gears and PAdES specific semantics.
This requires correct handling of the requested signature format on both sides, the Sign Live! CC Client and Gears.
To use the default mechanisms and settings, please make sure you update your gears server to V8.8.1 or newer.
The changes compared to the previous versions can be found in the release notes
A migration guide for Sign Live! C.C.C see here.
If you need support with migration and/or installation, please email us for a quote sales@intarsys.de .
If you still need version 7.1.10, please contact our support, which you can find at support@intarsys.de .
Installation:
Should you use Sign Live! If you have installed CC version 7.1.x, version 7.1.10 can be installed in the same directory. The licenses are automatically transferred.
When updating from version 7.0.x to version 7.1.10, the Installation in a new directory take place. The licenses must then be imported again. If you need support for installation or migration, please get an offer by email sales@intarsys.de .
If you use Sign Live! CC within or in combination with another partner software use, talk about installing the new version please beforehand with the manufacturer of this application. Should the manufacturer update the current version 7.1.10 of Sign Live! If you don't support CC yet, you could otherwise no longer be able to use the partner's application.
Notice to users using Sign Live! CC as a client for Sign Live! use cloud suite gears:
This release introduces support for LT level signatures created by Gears and PAdES specific semantics.
This requires correct handling of the requested signature format on both sides, the Sign Live! CC Client and Gears.
To use the default mechanisms and settings, please make sure you update your gears server to v8.8.1 or newer.
Discontinued on: 30.11.2022/XNUMX/XNUMX
Patch version for Sign Live! CC 7.1.9.
Installation:
Should you use Sign Live! If you have installed CC version 7.1.x, version 7.1.9.1 can be installed in the same directory. The licenses are automatically transferred.
When updating from version 7.0.x to version 7.1.9.1, the Installation in a new directory take place. The licenses must then be imported again. If you need support for installation or migration, please get an offer by email sales@intarsys.de .
If you use Sign Live! CC within or in combination with another partner software use, talk about installing the new version please beforehand with the manufacturer of this application. Should the manufacturer update the current version 7.1.9.1 of Sign Live! If you don't support CC yet, you could otherwise no longer be able to use the partner's application.
Notice to users using Sign Live! CC as a client for Sign Live! use cloud suite gears:
This release introduces support for LT level signatures created by Gears and PAdES specific semantics.
This requires correct handling of the requested signature format on both sides, the Sign Live! CC Client and Gears.
To use the default mechanisms and settings, please make sure you update your gears server to v8.8.1 or newer.
Note for macOS users:
The restriction for Monterey has been removed with this version.
Discontinued on: 30.11.2022/XNUMX/XNUMX
If you still need version 7.1.9, please contact our support, which you can find at support@intarsys.de .
Notice to users who Sign Live! C.C.C as a client for Sign Live! cloud suite gears use:
This release introduces support for LT level signatures created by Gears and PAdES specific semantics.
This requires correct handling of the requested signature format on both sides, the Sign Live! CC Client and Gears.
To use the default mechanisms and settings, please make sure you update your gears server to v8.8.1 or newer.
Note for macOS users:
The restriction for Monterey has been removed with this version.
Discontinued on: 30.11.2022/XNUMX/XNUMX
Patch version for Sign Live! CC 7.1.8.
NOTE for MAC users: If you are using a macOS Big Sur or older system, please install Sign Live! CC 7.1.8.
If you still need version 7.1.8, please contact our support, which you can find at support@intarsys.de .
Installation:
Should you Sign Live! C.C.C version 7.1.x installed, version 7.1.8.1 can be installed in the same directory. The licenses are automatically adopted.
In case you Sign Live! C.C.C within or in combination with another partner software use, talk about installing the new version please beforehand with the manufacturer of this application. If the manufacturer has the current version 7.1.8.1 of Sign Live! C.C.C not yet support, otherwise you may no longer be able to use the partner's application.
Discontinued on: 30.11.2022/XNUMX/XNUMX
NOTE for MAC users:
This version is not released for macOS Monterey
Installation:
Should you Sign Live! C.C.C version 7.1.x installed, version 7.1.8 can be installed in the same directory. The licenses are automatically adopted.
When updating from version 7.0.x to version 7.1.8, the Installation in a new directory take place. The licenses must then be imported again. If you need support for installation or migration, please get an offer by email sales@intarsys.de .
In case you Sign Live! C.C.C within or in combination with another partner software use, talk about installing the new version please beforehand with the manufacturer of this application. If the manufacturer has the current version 7.1.8 of Sign Live! C.C.C not yet support, otherwise you may no longer be able to use the partner's application.
Discontinued on: 30.11.2022/XNUMX/XNUMX
- From this version onwards the Signature card D-TRUST eHBA generation 2.0 unterstützt.
- Customers who Sign Live! C.C.C for validation processes via SignLiveAPI, please update the software.
- Customers who create XML signatures and send them to ZKS-Abfall, please update to the current version.
- The hotfix for the update of the "Trusted List" is included.
Discontinued on: 30.11.2022/XNUMX/XNUMX
- From this version onwards, the use of the D-TRUST 4.1 smartcard and the D-TRUST 4.4. smartcard is possible.
- If you are using this version, please note that you must import Sign Live CC 7.1.6 – Hotfix Trusted List Update to update the trust lists.
The trust lists cannot be updated without this hotfix, since the UK has its trusted list has closed. In Sign Live! CC version 7.1.7 Updating the trust lists runs smoothly. - There may be display problems when scrolling under MAC OS. By importing Sign Live! CC 7.1.6 – Hotfix fixed macOS rendering.
In Sign Live! CC version 7.1.7 this display problem no longer exists.
Discontinued on: 30.06.2021/XNUMX/XNUMX
This version includes the one made available for version 7.1.5 Hotfix PDF Shadow Attack.
Discontinued on: 30.06.2021/XNUMX/XNUMX
With this release, multiple XAdES signatures can be created with the XML signature creation wizard.
Discontinued on: 31.03.2021/XNUMX/XNUMX
This version includes an update of the "Trusted Lists"
Use our Sign Live FAQs and tutorials! CC:
FAQ's
Tutorials
FAQ's
General (install, license...)
c
Expand all
C
Fold everything in
Since January 1.1.2024st, XNUMX, Sign Live! CC in the signature process when using certain algorithms that they have expired. The background is that the signature creation settings are set to the outdated “SigG” testing standard.
Workaround: Reset this setting to “Standard”. Then the error should no longer occur.
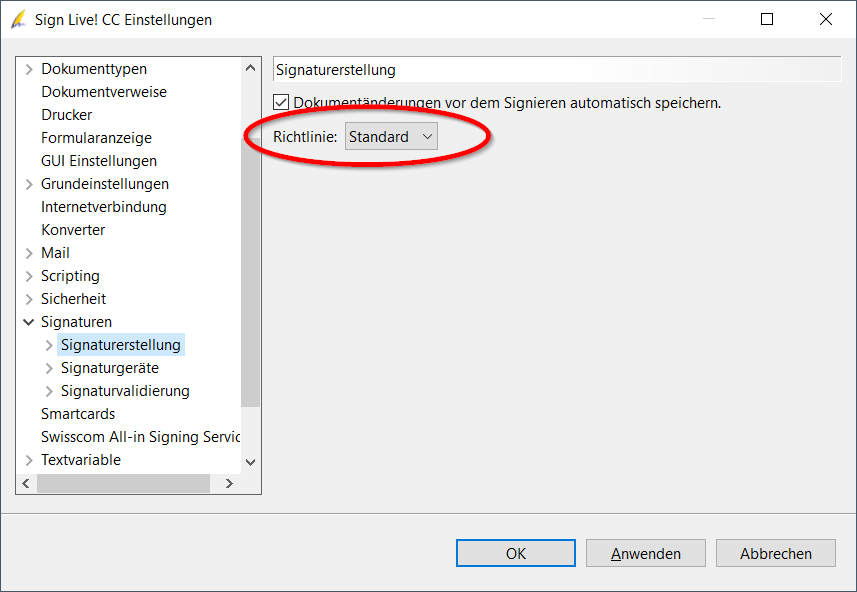
If the problem persists, please send a description of the error and the current log file an support@intarsys.de.
The warning in the SLCC settings pages (Tools > Settings > Signature Devices > …) still appears.
The problem has been completely resolved by using the corrected version of Sign Live! CC 7.1.11.3 (for download) or from 7.1.12.
Published to
2 January 2024
What does Sign Live! CC implements the valid catalog of algorithms"?
An algorithm catalog defines which cryptographic algorithms are currently and for a future period considered secure. In doing so, it largely defines the security level of a PKI(1).
Until June 30.06.2017, 01.07.2017, the Signature Act and the Signature Ordinance (SigG/SigV) defined a PKI for qualified electronic signatures and required an algorithm catalog that was constantly updated. Since July XNUMXst, XNUMX, this has been done throughout Europe in the eIDAS regulation regulated.
The BSI (Federal Office for Information Security) creates the algorithm catalog based on a 7-year forecast. This means that the algorithms under consideration can be considered safe today and will most likely continue to be safe for at least the next 7 years. Very often these periods are extended every year. If it is expected that an algorithm will become unsafe, users have a warning period of 7 years. It has not happened since the existence of the SigG algorithm catalog that known attacks suddenly endanger the security level of crypto algorithms so much that a validity period had to be shortened.
Sign Live! CC implements the specifications of the algorithm catalog valid at the time of publication of the software.
What happens to the algorithm catalog through the implementation of the eIDAS-VO?
To the eIDAS regulation implemented in Germany, SigG/SigV will be replaced by the Trust Services Act and the associated ordinance at the end of 2017. An algorithm catalog is e.g. Currently not anchored in the eIDAS-VO. It is still unclear whether the EU administration will decide on the necessary rules at EU level by then or whether Germany will continue to stick to the German catalog as long as there is no EU catalogue. We will keep you informed on this topic.
(1) PKI = Public Key Infrastructure. For detailed information see https://de.wikipedia.org/wiki/Public-Key-Infrastruktur
Published to
August 24, 2022
In rare cases it happens that Sign Live! C.C.C or Sign Live! cloud suite bridge not start after the installation and that the following error message appears with possible error causes:
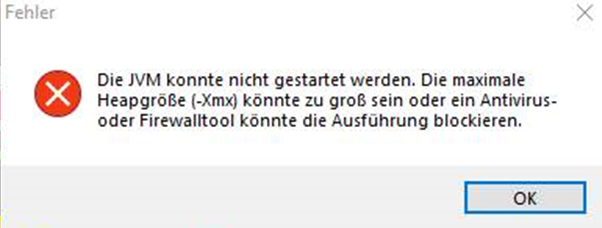
Practice has shown that the causes of error listed in the error message often do not lead to a solution to the problem. Another possible cause is that a required Microsoft Visual C++ runtime library is missing or outdated.
This runtime library is available in the Microsoft Visual C++ Redistributable package.
Please check the Windows settings under "Apps and Features" to see whether the current version of this software package is available on your computer.
Es wird at least the package with the Year number 2015-2019 or a newer version is required.
If this package is not available or is an older version, please update and then restart the intarsys application.
The current versions of the software package can be found at:
https://aka.ms/vs/17/release/vc_redist.x64.exe (for the 64 bit version of the application)
https://aka.ms/vs/17/release/vc_redist.x86.exe (for the 32 bit version of the application)
Published to
March 21, 2023
The standard configuration for the SLCC application log is stored under
\classes\config\logback.xml
The “FILE” appender is responsible for the SLCC application log.
So adjustments have to be made there.
To customize the location/number/size of log files to be created, change <file> and / or <rollingPolicy>.
You can find information on this under http://logback.qos.ch/manual/appenders.html.
To customize the layout of the log file, change this <pattern> according to your needs.
Information on the variables used in it can be found under
http://logback.qos.ch/manual/layouts.html
% p /% le /% level are e.g. B. for the level designation.
Published to
August 21, 2022
When reinstalling Sign Live! C.C.C or when changing computers, it can be helpful to adopt settings from an existing installation.
The settings of Sign Live! C.C.C are stored in the profile directory of the application.
- (Windows client:
C:\Users\<user>\.SignLiveCC_<major>.<minor>) - (Windows server:
C:\ProgramData\.SignLiveCC_<major>.<minor>)
The following subdirectories can be adopted:
"preferences" (includes settings made via "Extras > Settings")
"instruments" (includes configurations of service containers, signature pools, timestamps, configurations for signIT gears, etc.)
"licenses" (may include the license)
"db" (should be adopted if own certificates are stored in the certificate store of Sign Live! C.C.C were imported)
A quick guide to migration is available as a Tutorial ready for download.
Published to
18 January 2023
Variables are used when Sign Live! C.C.C using the bin\SignLiveCC.exe.vmoptions file. These are defined using the "-Dproperty = value" option and a value is set. Environment variables can also be specified as values.
Examples:
-Dmy.test = test -Dmy.profile = $ {USERPROFILE}
These variables can be used, for example, when configuring Sign Live! C.C.C via ${properties.my.test} or ${properties.my.profile}.
For more information on using the vmoptions file, see the Users Guide from exe4jused to create the Sign Live! C.C.C Launcher for Windows is used.
Published to
August 21, 2022
Should several Windows services from Sign Live! C.C.C are operated in parallel, a name must be specified when installing the service. To do this, customize the bin/SignLiveCC_service_install.bat file by specifying a name after the /install option.
For example:
……./install MySLCCService
The same name must be specified in the bat files for starting, stopping and uninstalling the Windows service.
Parameters for use in Sign Live! C.C.C Windows services are passed using the file “bin/SignLiveCC_service.exe.vmoptions”. Further information can be found here.
Published to
August 21, 2022
In some circumstances it makes sense to use instead of Sign Live! C.C.C to use your own JVM.
For example, if you access the via JMX Sign Live! C.C.C Want to access MBeans or the application remotely debug want.
Follow these steps:
- Name the directory with Sign Live! C.C.C delivered JVM.
Windows: C:\Programs\SignLiveCC_7.1\jre --> C:\Programs\SignLiveCC_7.1\jre_off
Linux: /opt/intarsys/signlivecc-7.1.7/bin/jre --> /opt/intarsys/signlivecc-7.1.7/bin/jre_off - Windows:
Define the root directory of the JVM to be used via the Windows system settings in the system variable EXE4J_JAVA_HOME (without the trailing "\").
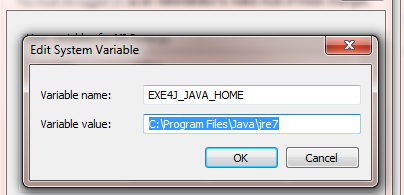
If this does not lead to success, also define EXE4J_LOG=yes to get information about the behavior of EXE4J:
During operation, a message box provides information about where the log is stored.
Linux:
Set $CABARET_JAVA_HOME to the root directory of the desired JVM
(see also information in /opt/intarsys/signlivecc-7.1.7/bin/signlivecc.sh)
3. Start Sign Live! C.C.C new. You should now find the defined JVM in the log under java.home.
Important NOTE
With Sign Live! C.C.C delivered JRE uses the keystore.type = jks.
Separately installed JRE/JDK must be adjusted accordingly.
To do this, set in your Java installation in the file java.security --> keystore.type = jks.
Published to
August 21, 2022
When creating an installation medium for Windows, the software "InnoSetup" from "JRSoftware" is used.
Innosetup supports the "Silent Install" function. Installation parameters recorded once can be used in subsequent installations.
For example:
Create a file with your installation parameters by calling the following command line:
- setup_SignLive_CC_JRE_6.2.1_64Bit.exe /SAVEINF="c:\temp\install.inf"
Adjust the file if necessary and use the saved parameters via the call
- setup_SignLive_CC_JRE_6.2.1_64Bit.exe /SILENT /LOADINF="c:\temp\install.inf"
for further installations.
You can find more call parameters for Innosetup here
Published to
August 20, 2022
We are introducing Sign Live! CC available for different operating systems. For information about the operating systems, please refer to current data sheet. ThinClient scenarios based on Windows Terminal Server or Citrix Presentation Server are also supported.
- Installation on Windows
Step-by-step instructions for downloading the software, installing and licensing can be found as a tutorial here.
- Installation on macOS
The tutorial for installation and licensing under macOS is available here is available for storage, management and analysis.
- Note:
If you have already installed the application in a same version or a previous version or if you are installing a patch:
Exit the application, preferably via the system tray (taskbar), if it is running.
If you have configured the software as a Windows service, stop the Windows service.
Published to
August 20, 2022
How to install the software on a Linux system:
- Download the file with the extension ".tar.gz".
- If you have already installed the application in a previous version or if you are installing a patch:
- Quit the application if it has started.
- If you have configured the software as a Linux service, stop the Linux service.
- Unzip the downloaded file as follows, using the file name of the downloaded file plus the version number as the name for the installation directory:
tar -xf signlivecc_*.tar.gz -C /var/signlivecc-7.1.11/ - Check your installation.
- Start the installed application.
Note: You should also unzip an update into a new directory in order to avoid the contents of different versions in the installation. Specific adjustments must be carried out again or adopted after the installation.
Note: Depending on the product, the file name of the downloaded file will be different. For the example in point 3, the product “Sign Live!” CC” .
Published to
August 20, 2022
A font copied into the fonts directory is not displayed in an intarsys product and cannot be used. What should I do?
Our products read the fonts from the standard directory. On Windows this is C: \ Windows \ Fonts. In the user view, not only the fonts from this directory are displayed, but also the fonts from the user directory. This can only be seen when the properties of a font are displayed.
Copied If you put a font in the directory C: \ Windows \ Fonts, it will be displayed there, but is de facto in the user directory. Our software does not access the user directory by default, so the font is not available even though you see it in the supposedly correct place.
Solution:
- Install the font instead of copying it. Use this to do this context menu (right mouse button) and choose "Install for everyone". This will put the font in the correct directory.
Published to
August 20, 2022
Sign Live! C.C.C
c
Expand all
C
Fold everything in
Since January 1.1.2024st, XNUMX, Sign Live! CC in the signature process when using certain algorithms that they have expired. The background is that the signature creation settings are set to the outdated “SigG” testing standard.
Workaround: Reset this setting to “Standard”. Then the error should no longer occur.
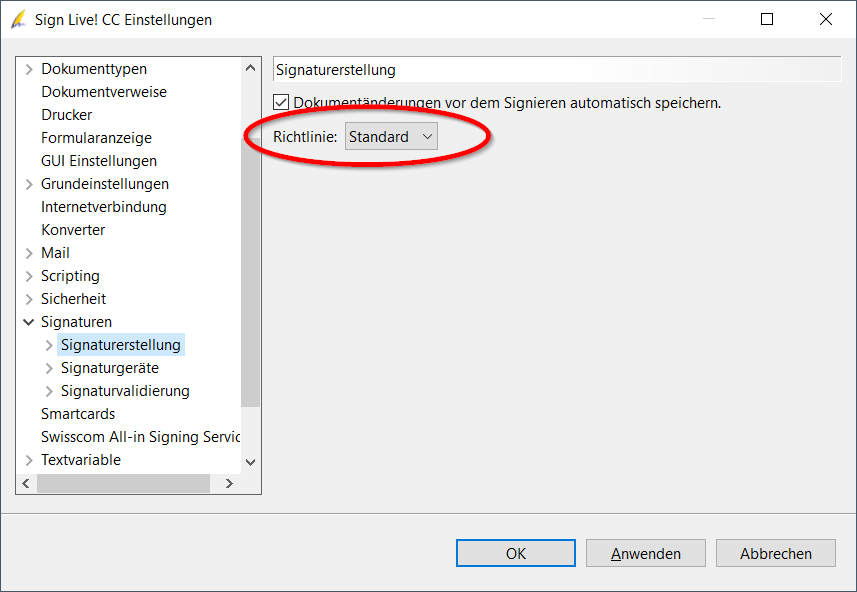
If the problem persists, please send a description of the error and the current log file an support@intarsys.de.
The warning in the SLCC settings pages (Tools > Settings > Signature Devices > …) still appears.
The problem has been completely resolved by using the corrected version of Sign Live! CC 7.1.11.3 (for download) or from 7.1.12.
Published to
2 January 2024
The application runs smoothly. Problems arise only when processing large files. The decisive factor is the size of a file while processing in the application. This is due to the size in bytes and through their structure. Problematic are e.g. E.g. many pages (>100), large images.
The following typical error messages can be seen in the log:
- java.lang.OutOfMemoryError: Java heap space
--> Further information can be found in the FAQ - Providing more RAM - e.g. B. java.net.SocketException: Software caused connection abort: socket write error
--> see below
These problems can occur when using the SOAP protocol.
In this case, limiting settings must be increased.
To do this, create the file /classes/cxf/bus.properties e.g. B. with the following content:
org.apache.cxf.stax.maxTextLength = 512000000
and restart the application.
This increases the message size from approximately 100 MB (default) to 512 MB.
Note that the message size is always larger than the actual file size (factor approx. 64) due to the base1,3 encoding.
Published to
August 21, 2022
When opening very large files, the Sign Live! C.C.C There is not enough RAM available (error message: … “Java heap space”). The log provides information about the maximum amount of memory Java requires from the operating system, e.g. E.g.:
[2019.11.20-09:29:57.818][I][d.i.tools.logging][executor singleton][] maxmemory=477626368First, check that the operating system can actually provide that much memory for Java. Operating system and other applications also require memory!
If enough memory is available, please gradually increase the memory claimed by Java.
So put in Sign Live! C.C.C more memory available:
- Copy the fileINSTALLATION DIRECTORY> \ demo \ vmoptions \ more memory \* .vmoptions1 after \bin.
- Starten Sie Sign Live! C.C.C New.
- If the main memory is not sufficient, the value in the vmoptions file can be edited with an editor and the value can be increased to -Xmx2048m, for example. The maximum value depends on how much RAM is available on your computer.
Important note:
- For operation as a Windows service, the signivecc_service.exe file must also be created with identical content.
1) The name of the vmoptions file depends on the operating system used.
Published to
August 21, 2022
Setting up a PDF printer is required for various actions. This is done in Sign Live! C.C.C "Ghostscript" used.
When installing Sign Live! CC version 7.1.7 – or older – please use Ghostscript 9.53.3 or older.
Do you have Sign Live! C.C.C installed in the current version, the current version of Ghostscript can also be used.
Published to
August 21, 2022
Sign Live! CC starts with the language settings of the operating system.
To get the operating language of Sign Live! CC To manipulate it, you need administrator rights.
Follow these steps:
- Quit Sign Live! CC.
- Use Windows Explorer to switch to the installation directory for Sign Live! CC. This is in most cases
"C:\Programme\Sign Live CC <version>" oder "C:\Programme (x86)\Sign Live CC <version>". - Navigate further into the subdirectory "demo\vmoptions\language english".
- Copy the SignLiveCC.exe.vmoptions file from this directory.
- Change to the “bin” subdirectory of the installation directory Sign Live! CC and drop the SignLiveCC.exe.vmoptions file there.
- Starten Sie Sign Live! CC new so that the language settings are loaded.
By doing this, the entire user interface of Sign Live! CC presented in English.
To reset to German, delete the file “SignLiveCC.exe.vmoptions” from the bin directory and start Sign Live! C.C.C New.
Published to
August 21, 2022
When trust centers switch to a new PKI infrastructure, it may happen that signatures or timestamps created with very new signature cards/certificates are not validly validated. This is due to the fact that the new Trusted Lists (TL) and/or Root CAs (root certificates) were not yet implemented at the time our software was released.
The Update of the trust lists in Sign Live! C.C.C these signatures are validated again.
We will inform you by email as soon as we receive relevant information from a trust center. Each user is responsible for maintaining current certificates.
Via menu item Tools> Certificates> Update Trust Lists trigger the update of the trust lists manually.
If the update is not possible or aborts with an error message, please check:
- The Internet connection
- Whether the virus scanner blocks the updating of the trusted lists
- Whether the firewall blocks the updating of the trusted lists
If the update is still not possible, please send a description of the error and the current log file an support@intarsys.de.
Published to
18 January 2023
Needed to validate signatures Sign Live! C.C.C always current Root certificates that are at least available for the eIDAS-PKI Trust lists (Trusted List-TL).
Sign Live! C.C.C ships with a current set of root certificates at the time of publication. From time to time, trust centers use new root certificates. If we receive information about this from the trust centers, we will forward it to you via email. To do this, register for our newsletter.
In any case, you must ensure that Sign Live! C.C.C updated its root certificates. You can do this manually or automated carry out:
– For the workplace: Manual
This method is completely sufficient for normal installation at the workplace.
- Via menu item Tools> Certificates> Update Trust Lists trigger the update of the trust lists manually.
– For server installation: Automated
Especially in Server installations it makes sense to have the update triggered time-controlled. To do this, adapt the preconfigured service container:
- Via menu item Tools> Services> Service Container Management Configure the schedule of the "Trusted List Update Scheduler" service container and automatically trigger the update of the trust lists:
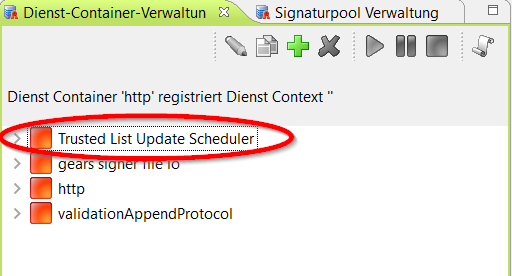
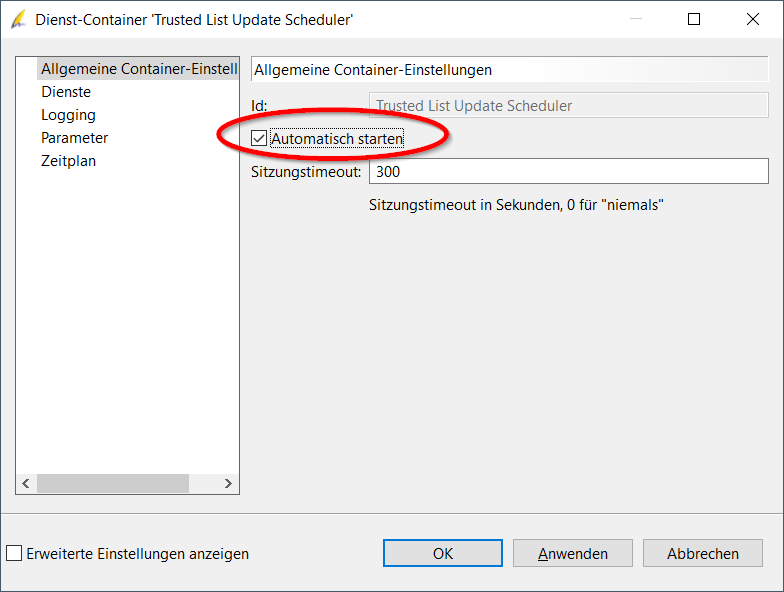
If the update is not possible or aborts with an error message, please check:
- The internet connection (proxy, firewall, ...).
- Whether the virus scanner deletes trusted lists downloaded from the profile directory. The profile directory is where the logs are stored. You can determine this using the menu option Window > Log File.
If the update is still not possible, please send a description of the error and the current log file an support@intarsys.de.
Published to
18 January 2023
In cases where the validating Sign Live! C.C.C-Instance does not have/may not have an Internet connection and therefore cannot reach the TL server, the following workaround is recommended:
- Install a Sign Live! C.C.C-TL instance on a computer that is permitted to access TL servers on the Internet.
Version and patch level should match those of the Sign Live! C.C.CValidation instance. - Run on the Sign Live! C.C.C-TL instance to update the TL by using menu item Tools> Certificates> Update Trust Lists trigger the update of the trust lists manually.
The updated Trusted Lists (TL) can usually be found in the directory<SLCC_PROFILE>\tsl-
for example:C:\Users\<name>\.SignLiveCC_<version>\tsl - Replace on the Sign Live! C.C.C-Validation instance the contents of the directory
<SLCC_PROFILE>\tslthrough the TLs on the Sign Live! C.C.C-TL instance.
It is important that the replacement takes place completely! Everything else requires detailed know-how about the internal structure of the TLs. - Run on the Sign Live! C.C.C -Reboot validation instance.
This workaround uses internal Sign Live! C.C.C- Processes that you cannot influence.
Published to
18 January 2023
Depending on the characteristics of the license you are using, various actions may have restrictions. An example is the number of possible signatures per day. Once the limit is reached, the application continues to work very slowly.
- If the license you are using is not sufficient for you, please contact us via email about a license upgrade support@intarsys.de in connection.
- It is best if you let us know the license key you are currently using. You can find this under the menu item EXTRAS > LICENSE MANAGEMENT at the far right.
Published to
August 21, 2022
SignLive! CC creates log files. These help us to analyze errors and to help you quickly.
- Please post in SignLive! CC under Tools > Settings > Basic Settings the 'Log detail level' to 'All details'.
- Then please reproduce the error again.
Then go up Window > Show Log File.
A dialog with the log files appears. - Note the dialog heading. The path to the log files is displayed there.
- Go with that Finder > Go > Go to folder... Go to the folder shown and please send us all files with the extension ".log".
(Usually the log files are at/Users/<name>/Library/Application Support/SignLiveCC_<version>/filed.)
Published to
August 21, 2022
- Information about current versions (updates) is provided via newsletters. With the appropriate setting, an update check is carried out on the software side. The update is not installed automatically.
- Please note:
- If you use our software in conjunction with third-party software, please inquire advance at the manufacturer whether the update is to be carried out.
- The license is usually adopted within a master release. If you change the master release, a new license is required. Please note the version notes in any case.
- If you obtained the software from one of our partners, you will normally be informed accordingly by this partner.
- Since January 01.01.2019, XNUMX, our licenses have generally been so-called term licenses with a defined expiry date. Until this expiry date the update to the current version is free of charge.
- Please check whether the manufacturer of your card reader provides drivers for MAC.
The company's card reader drivers PURE SCT make here available. - You can find a list of the signature cards and card readers that we have tested in the Sign Live! CC data sheet.
Published to
August 21, 2022
A hotfix too Sign Live! C.C.C is provided as a ZIP file. To install the hotfix, the zip file must be extracted and the file(s) it contains copied to a specific directory. This FAQ explains how to get the files into the application directory of Sign Live! C.C.C be copied.
Please note the information in the hotfix about the directory to which the files should be copied.
- If open, exit Sign Live! C.C.C.
- For example, save the zip file on your desktop.
- Double click on the zip file. This is automatically unpacked and the unpacked folders and files are made available.
- Navigate to using the Finder Program, Mark your choiche Sign Live! C.C.C, Open the context menu and choose Show package contents. The “Contents” folder is displayed.
- Open the folders Contents/Resources.
- Copy the unzipped folders and files - which were made available in the previous step - into this folder or the folder specified in the hotfix.
- Starten Sie Sign Live! C.C.C New.
Published to
August 21, 2022
Please note that the driver software of the REINER SCT card readers may have to be updated as a result of MAC OS X updates.
Published to
August 21, 2022
Will the PURE SCT RFID convenience Card reader is used, when attempting to sign with a D-Trust card (from version 4.x) the error message “Card is not supported” occurs.
This can be remedied by turning off the RFID function directly on the card reader. To do this, use the arrow keys in the lower part of the number pad.
Published to
22. February 2024
If you are from Sign Live! CC click on the "Send current document" button, the file attachment is not created under Mac OS X.
This is because passing file attachments using the Mac OS X mailto protocol is not supported.
Solution:
Save file and attach later.
Published to
August 21, 2022
The card reader may be connected after the system has started, but not removed while the computer is running.
Published to
August 21, 2022
Occurs after updating MAC OS X after installing Sign Live! C.C.C the error message "Sign Live CC.app kann nicht geöffnet werden, da Apple darin nicht nach Schadsoftware suchen kann.",
can Sign Live! C.C.C can be opened as follows:
Right-click, select Open, confirm dialog.
Published to
August 21, 2022
The libfreetype.so library, which is required for displaying a document, is no longer included in the standard deb packages for Ubuntu 12.x. The package libfreetype6-dev must be installed afterwards.
Published to
August 21, 2022
The libpcsclite library, which is required for communication with a card reader, is no longer included in the standard deb packages for Ubuntu 12.x. The package libpcsclite-dev must be installed afterwards.
Published to
August 21, 2022
You can sign in ELSTER from various applications – for example ADDISON from the company “Wolters Kluwer”.
To do this, you need PKCS#11 drivers, which we can find in Sign Live! C.C.C provide.
You can find them in Sign Live! C.C.C via menu item Tools> Settings> Libraries> PKCS # 11.
Please note:
- An RSASignature card – for example the D-TRUST – is required. Signature cards that use ECC (Elliptic curve cryptography) are not supported by this library.
- Sign Live! C.C.C is required at least version 7.1.9.
Please configure the driver directly in the application to be used.
Please note that you are alone with Sign Live! C.C.C cannot sign in ELSTER.
Published to
18 January 2023
You probably put one Signature card the D-TRUST. There are several certificates on the D-TRUST card. Among other things, a certificate for the qualified signature and one for advanced signature/authentication.
In the account query, the certificate for authentication used and therefore also requires the PIN for authentication.
If you get the error message "Incorrect PIN" when you query your account, you probably entered the PIN for signing instead of the PIN for authentication. Please note that these two PINs are usually different.
Tip:
If you entered the wrong PIN more than 3 times, it was blocked. It is also possible that this has not yet been activated in principle.
In Sign Live! C.C.C you can use the menu item Tools> Smart Card Tools > PIN Management initialize (put into operation) or reset (a blocked PIN) the PINs.
In both cases, please note the PIN letter from the card manufacturer.
Note:
If the PIN of a D-TRUST card has been blocked due to multiple incorrect entries, it can maximum 10x on the old PIN be reset. Therefore, please make a note of the PINs you have assigned.
Published to
August 16, 2023
If you are doing the submissions in conjunction with Addison, you can go to the signature Sign Live! C.C.C use. You can purchase the software via our shop at https://www.chipkartenleser-shop.de/intarsys/sign-live-cc relate.
Unfortunately, if you want to make the submissions directly to ELSTER using the Elster Authenticator, our solution is not suitable.
In this case, please contact ELSTER directly.
Published to
18 January 2023
Tutorials
Sign Live! CC – Installation and Licensing (Win)
Download, installation and activation of intarsys software under Windows
Sign Live! CC – Installation and Licensing (Mac OS X)
Download, installation and activation of intarsys software under Mac OS X
Sign Live! CC - sign with signature card
Quick guide: Qualified signing and validation of PDF or TXT files with a Signature card
Sign Live! CC – remote signature with BNotK card
Quick Guide: Remote Signature with Sign Live! C.C.C with the help of a BNotk-Map
AIS Swisscom – Create TLS certificate
TLS certificate for AIS for use in Sign Live! cloud suite gears draw up
Signature cards
TELESEC: Activation of TeleSecSignature card with the "Sign Live! Toolbox Telekom Edition"
Signature cards
TELESEC: Electronic confirmation of receipt with the "Sign Live! Toolbox Telekom Edition"