In the following, you will learn how to set up a remote connection to a JVM for as a function test via jconsole.
Security aspects are deliberately not taken into account. For this and more in-depth information, please see the linked information.
- Prepare JVM
Digression for Sign Live! C.C.C/ PDFA Live! /Sign Live! cloud suite bridge:
A complete JRE is required on the client side (where the intarsys product is operated) to use JMX.
The above products are delivered with reduced JREs. Therefore, it must first be ensured that the intarsys product starts with a complete JRE.
You can find information on this in this FAQ Starting SLCC with “my” JVM.
Configuration of the JVM for remote access
A port must be defined for remote access to the JVM and, for the sake of simplicity, security mechanisms must be switched off.
Add the following definitions to your Java configuration (any free port can be used as a port)-Dcom.sun.management.jmxremote.port=50999 -Dcom.sun.management.jmxremote.authenticate=false -Dcom.sun.management.jmxremote.ssl=false
For z. B. Sign Live! C.C.C put this data in the file C:\Program Files\Sign Live CC 7.1.7\bin\SignLiveCC.exe.vmoptions and restart the application.
Your JVM is now configured for remote access via JMX. - Establish a connection to the JVM with jconsole
Start the Java tool jconsole on the client.
You can find it in your Java installation (JDK) e.g. B. in the path C:\Program Files\Java\zulu11.48.21-ca-jdk11.0.11-win_x64\bin\jconsole.exe
Select the JVM to be monitored via the defined connection data:
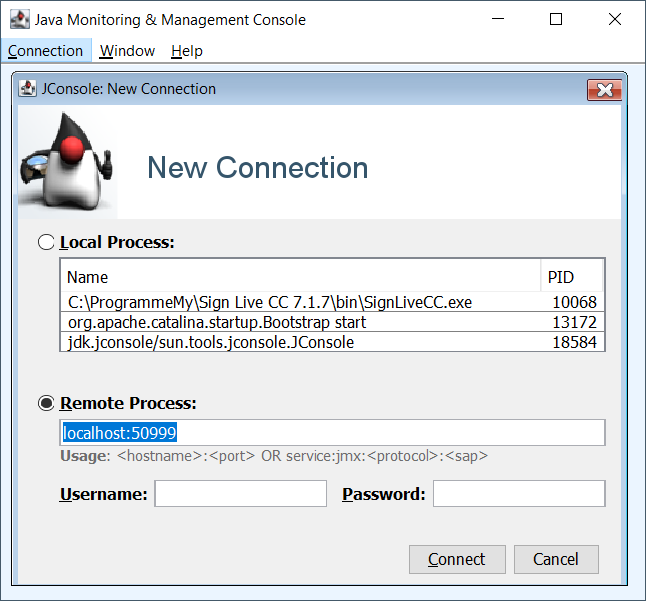
acknowledge the warning
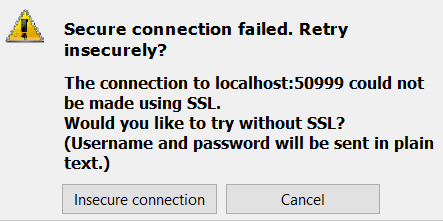
... and you get access to the JVM. After switching to the MBeans tab, read e.g. B. the current license status:
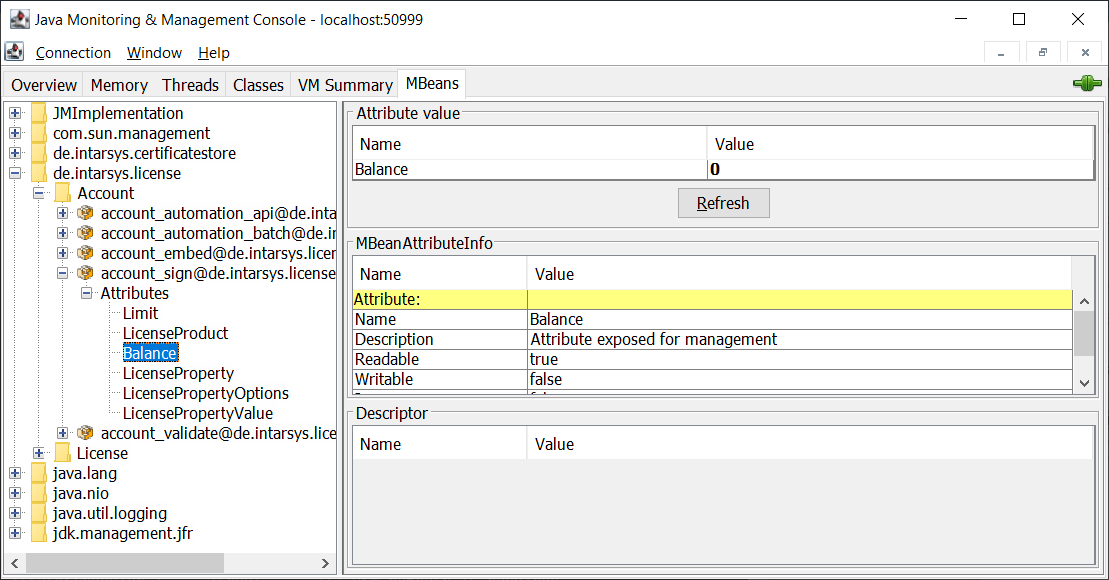
More Information
- The version of the client JDK is independent of the one used in the intarsys product.
It must be a JDK. - When accessing from localhost, there is no need to define a port and switch off security.
More detailed information
Published to
August 20, 2022


























